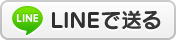2008年01月29日
写真加工の方法・・・1
先日のブログで画像処理のフリーのソフトをご紹介しましたが、いよいよその使い方を少し勉強してみましょうか
そのソフトをダウンロードしていない方は、
1月23日の記事へ >>> コチラ
まずは、「JTrim」と加工したい写真が保存されている「フォルダ」を開きます。

そして、加工したい写真を「ドラッグ」し「JTrim」へ
※ドラッグ・・・左クリックしたままマウスを動かすこと

そうすると、下の様に写真が表示され画面の赤丸の部分に「サイズ」が「1000×600」、「倍率」が「100%」と表示されています。

表示されている写真画像を調整するときは、赤丸の「倍率」の部分を「クリック」し倍率を指定すると表示される写真が大きくなったり、小さくなったりします。

今回の覚えて欲しい操作は、写真のサイズ(容量)を小さくする作業で・・・一般的に「リサイズ(画像縮小)」と言われます
ブログの写真挿入の部分でも、ある言葉なので分かると思いますが、ここからですので
下の写真の赤丸の部分「イメージ」の一番上に「リサイズ」がありますので、そこをクリック

そして、新しく開くウィンドで「サイズ指定」すればOK。
サイズは、横向きの写真なら横を300ぐらいとか、縦向きの写真なら縦を300ぐらいに変更。
そして、「ファイル」から「名前を付けて保存」をしてください。
※「名前を付けて保存」を心掛けていると、残したい写真などをちゃんと残すことができますので

ちなみに、ふじがこの記事で使っている画像が横を300ピクセルに統一しています
このようにして、写真サイズを加工するとブログの容量も使わずに済みますし・・・
ブログの記事が表示される速度が気持ち速くなるかな
では、皆さんも挑戦してみてください

そのソフトをダウンロードしていない方は、
1月23日の記事へ >>> コチラ
まずは、「JTrim」と加工したい写真が保存されている「フォルダ」を開きます。

そして、加工したい写真を「ドラッグ」し「JTrim」へ
※ドラッグ・・・左クリックしたままマウスを動かすこと

そうすると、下の様に写真が表示され画面の赤丸の部分に「サイズ」が「1000×600」、「倍率」が「100%」と表示されています。


表示されている写真画像を調整するときは、赤丸の「倍率」の部分を「クリック」し倍率を指定すると表示される写真が大きくなったり、小さくなったりします。

今回の覚えて欲しい操作は、写真のサイズ(容量)を小さくする作業で・・・一般的に「リサイズ(画像縮小)」と言われます

ブログの写真挿入の部分でも、ある言葉なので分かると思いますが、ここからですので

下の写真の赤丸の部分「イメージ」の一番上に「リサイズ」がありますので、そこをクリック


そして、新しく開くウィンドで「サイズ指定」すればOK。
サイズは、横向きの写真なら横を300ぐらいとか、縦向きの写真なら縦を300ぐらいに変更。
そして、「ファイル」から「名前を付けて保存」をしてください。
※「名前を付けて保存」を心掛けていると、残したい写真などをちゃんと残すことができますので


ちなみに、ふじがこの記事で使っている画像が横を300ピクセルに統一しています

このようにして、写真サイズを加工するとブログの容量も使わずに済みますし・・・
ブログの記事が表示される速度が気持ち速くなるかな

では、皆さんも挑戦してみてください

Posted by 統括MGふじ at 00:34│Comments(2)
│staff fuji
この記事へのコメント
★おはようございマウス。
縮小するならこれも便利ですで。
たくさんのファイルをまとめて一気に縮小できます。
【縮専。】→http://i-section.net/software/
縮小するならこれも便利ですで。
たくさんのファイルをまとめて一気に縮小できます。
【縮専。】→http://i-section.net/software/
Posted by 水鏡サ at 2008年01月29日 07:44
>水鏡サさん
おはようございます!
お~ぉ~便利なソフトの情報ありがとうございます ^^
また、何かありましたら教えてくださいね!!
おはようございます!
お~ぉ~便利なソフトの情報ありがとうございます ^^
また、何かありましたら教えてくださいね!!
Posted by スタッフふじ at 2008年01月29日 08:57
at 2008年01月29日 08:57
 at 2008年01月29日 08:57
at 2008年01月29日 08:57

 地域ブログサイト
地域ブログサイト