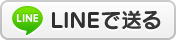2008年01月30日
写真加工の方法・・・2
昨晩、ブログ投稿をしようと思っていたのですが・・・
パソコンの前で落ちてしまっており・・・
今日は、どことなく体調が悪いふじです
さて、今日は先日の「写真加工の方法・・・1」の続きです
まずは、ご紹介した画像処理のフリーのソフトをダウンロードされていない方は、
1月23日の記事へ >>> こちらから
そして、「写真加工の方法・・・1」でソフトへ写真を表示させてから、写真サイズ(容量)の変更の仕方を書いていますので、初めての方は確認してみてください
では、次のステップとして、写真を見て少し暗いなぁ~と思ったことってあると思います。
そんな時に写真の明るさを変える方法
また、写真に知人や子供、全く知らない人が写っているので・・・
写真の一部使いところだけにしたい。とか、顔だけを分からない様にしたいと云う加工をしてみましょう
まずは、「JTrim」と加工したい写真がある「フォルダ」を開いて、加工したい写真をドラッグしてJTrimに表示します。
>>> 「写真加工の方法・・・1」
写真の中で「切り抜き」たい部分をクリックしたままマウスを動かし範囲の指定をします

※範囲の微調整は、四隅の■の部分にマウスをあわせるとできます。
「イメージ」の上から2つ目に「切り抜き」がありますので、選んでいただくとOK


これで、上の画像のように写真内の一部分を切り抜きすることができます
では、次に写真を明るくする加工を
「カラー」の中の「明るさ/コントラスト」を選ぶと、
明るさとコントラストを調整できるウィンドウが開きますので、そこで調整してください。


そうすると・・・

上の写真が下の写真のようにかわります。(分かりやすくするために極端に明るくしていますので )
)

もう一つ、写真を部分的に見え難くする加工の仕方を
まずは、分かりにくくする加工の種類としては・・・
「加工」の中にいろいろとありますので、どれでもチョイスしくみてださい。
今回は「モザイク」を使ってみます。
範囲を指定して、「加工」の「モザイク」を選んで頂くと別ウィンドウが開きます。


その別ウィンドウの「モザイクの大きさ」を指定してもらい「OK」をクリックしてもらうと出来上がりです
下の画像のようになりますので、これを「ファイル」から「名前を付けて保存」するとバッチリです
※「名前を付けて保存」を心掛けていると、残したい写真などをちゃんと残すことができますのでお忘れなく。

すごく簡単に写真の加工が可能になりますので、皆さんもチャレンジしてみてください。

上の写真がモザイクをすることで下の写真になります

これでブログに載せる写真にも変化をつけることができたりしますので、おススメです
パソコンの前で落ちてしまっており・・・

今日は、どことなく体調が悪いふじです

さて、今日は先日の「写真加工の方法・・・1」の続きです

まずは、ご紹介した画像処理のフリーのソフトをダウンロードされていない方は、
1月23日の記事へ >>> こちらから
そして、「写真加工の方法・・・1」でソフトへ写真を表示させてから、写真サイズ(容量)の変更の仕方を書いていますので、初めての方は確認してみてください

では、次のステップとして、写真を見て少し暗いなぁ~と思ったことってあると思います。
そんな時に写真の明るさを変える方法

また、写真に知人や子供、全く知らない人が写っているので・・・
写真の一部使いところだけにしたい。とか、顔だけを分からない様にしたいと云う加工をしてみましょう

まずは、「JTrim」と加工したい写真がある「フォルダ」を開いて、加工したい写真をドラッグしてJTrimに表示します。
>>> 「写真加工の方法・・・1」
写真の中で「切り抜き」たい部分をクリックしたままマウスを動かし範囲の指定をします


※範囲の微調整は、四隅の■の部分にマウスをあわせるとできます。
「イメージ」の上から2つ目に「切り抜き」がありますので、選んでいただくとOK


これで、上の画像のように写真内の一部分を切り抜きすることができます

では、次に写真を明るくする加工を

「カラー」の中の「明るさ/コントラスト」を選ぶと、
明るさとコントラストを調整できるウィンドウが開きますので、そこで調整してください。


そうすると・・・

上の写真が下の写真のようにかわります。(分かりやすくするために極端に明るくしていますので
 )
)
もう一つ、写真を部分的に見え難くする加工の仕方を

まずは、分かりにくくする加工の種類としては・・・
「加工」の中にいろいろとありますので、どれでもチョイスしくみてださい。
今回は「モザイク」を使ってみます。
範囲を指定して、「加工」の「モザイク」を選んで頂くと別ウィンドウが開きます。


その別ウィンドウの「モザイクの大きさ」を指定してもらい「OK」をクリックしてもらうと出来上がりです

下の画像のようになりますので、これを「ファイル」から「名前を付けて保存」するとバッチリです

※「名前を付けて保存」を心掛けていると、残したい写真などをちゃんと残すことができますのでお忘れなく。

すごく簡単に写真の加工が可能になりますので、皆さんもチャレンジしてみてください。

上の写真がモザイクをすることで下の写真になります


これでブログに載せる写真にも変化をつけることができたりしますので、おススメです



 地域ブログサイト
地域ブログサイト